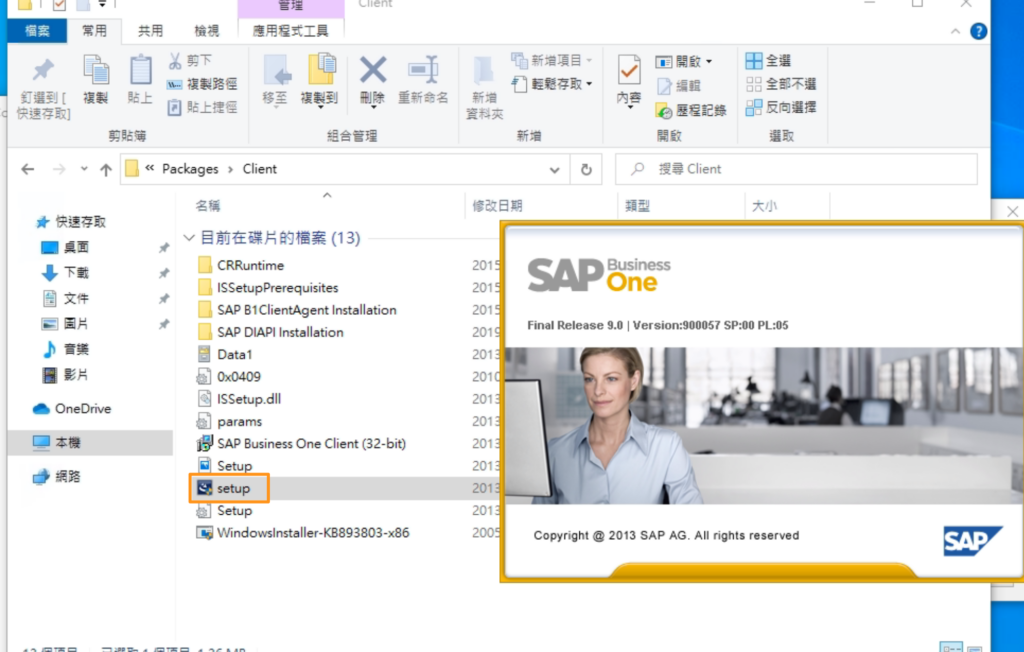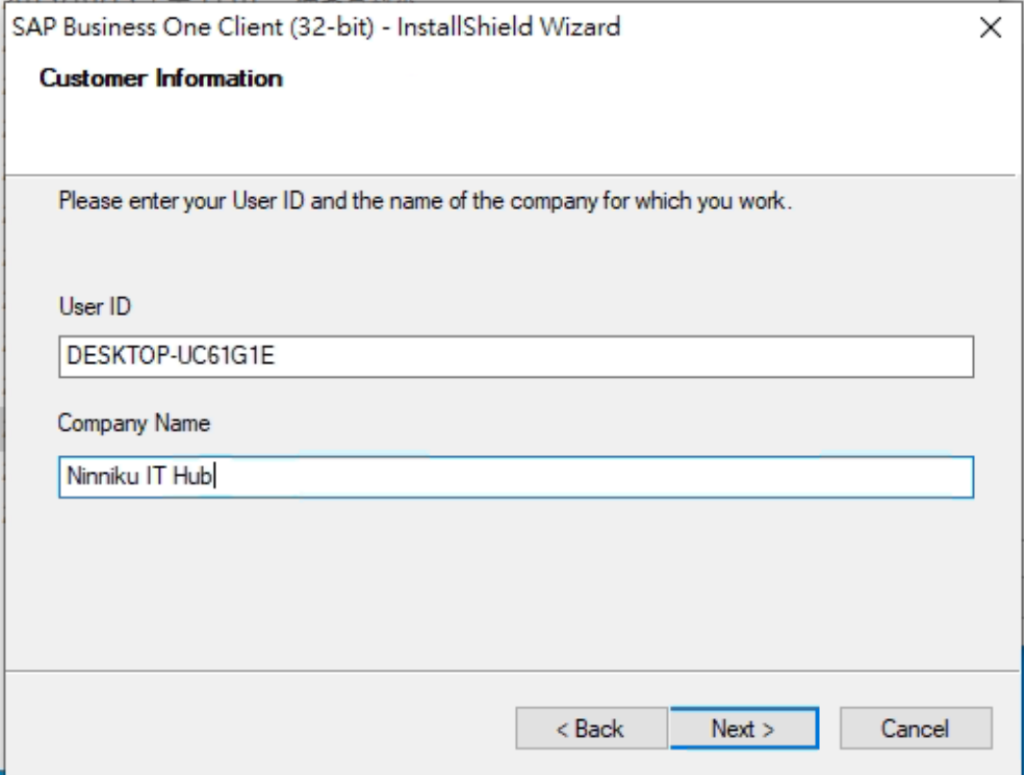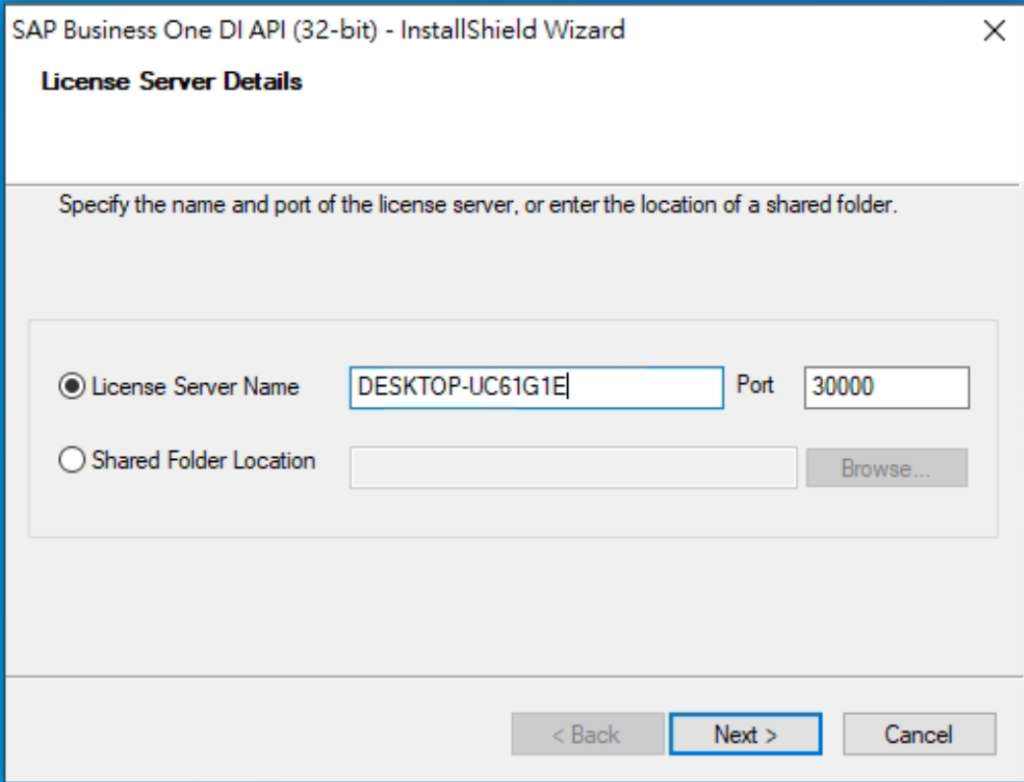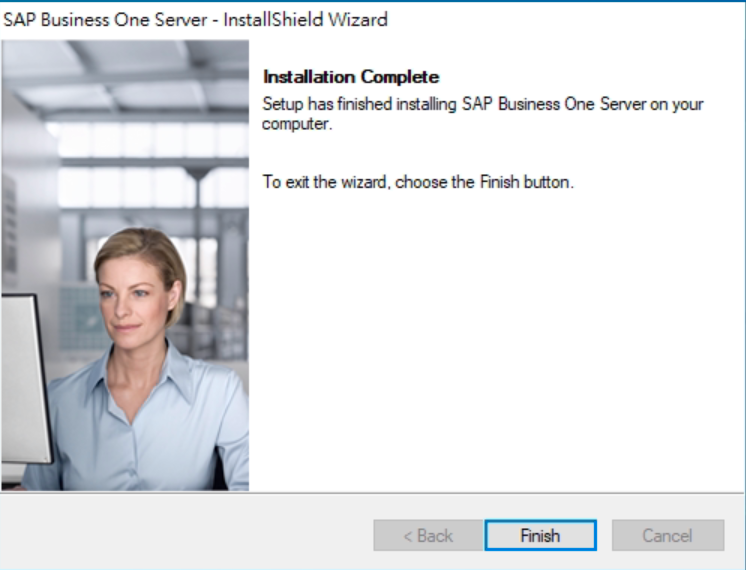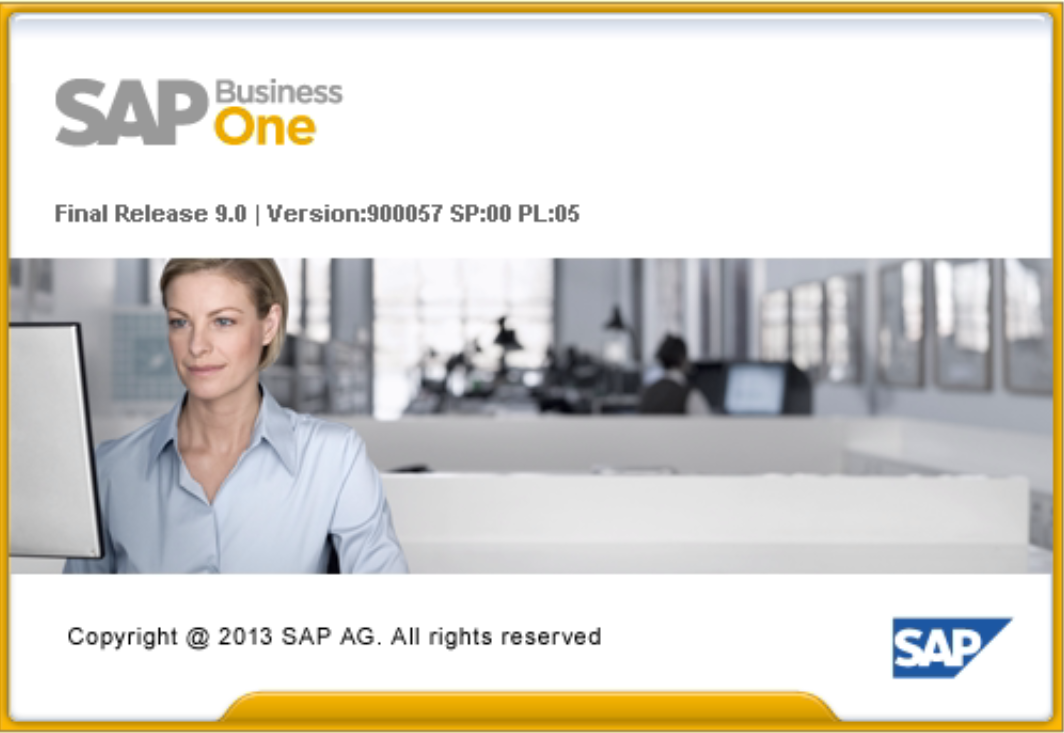The article provides a step-by-step guide on how to install SAP Business One on a Microsoft SQL Server. It covers the preparation for the installation, installation of the server tools, and the installation of the SAP Business One server itself. It also explains the benefits of using Microsoft SQL Server with SAP Business One.
Introduction
SAP Business One is a powerful, integrated enterprise resource planning (ERP) software solution designed to help small to mid-sized businesses manage their operations more efficiently. It offers a comprehensive range of functions, including financial management, sales and customer management, purchasing and procurement, inventory and distribution management, and reporting and analytics.
To run SAP Business One, your system needs to meet certain hardware and software requirements. The specific system requirements may vary depending on the version of SAP Business One you’re installing, as well as the database management system you’re using. Here are some general system requirements for SAP Business One:
- Operating System: Windows Server 2016, 2019 or Windows 10 Pro/Enterprise (64-bit)
- CPU: 64-bit processor, quad-core, 2 GHz or higher
- RAM: Minimum of 8 GB, but 16 GB or more is recommended
- Hard Disk Space: At least 20 GB of free space on the system drive, and additional space for company databases and log files
- Database Management System: SAP HANA, Microsoft SQL Server, Oracle Database, or SAP ASE (formerly Sybase ASE)
- .NET Framework: Version 4.8 or higher
It’s important to note that these are just general requirements, and the specific requirements may vary depending on your particular installation. For example, if you have multiple users accessing SAP Business One concurrently or have large amounts of data, you may need more RAM, a faster CPU, or a larger database management system.
Before installing SAP Business One, it’s recommended to consult the official documentation to ensure that your system meets all the necessary requirements for a successful installation and optimal performance.
The benefits of installing SAP Business One on Microsoft SQL Server
Microsoft SQL Server is one of the most widely used database management systems in the world, and for good reason. It offers excellent performance, scalability, and security features, making it an ideal choice for running SAP Business One. Here are some benefits of installing SAP Business One on Microsoft SQL Server:
- Improved performance: Microsoft SQL Server is optimized for handling large amounts of data and high transaction volumes. By running SAP Business One on Microsoft SQL Server, you can benefit from improved system performance, faster data retrieval, and quicker response times.
- Enhanced scalability: Microsoft SQL Server is highly scalable, meaning it can handle increasing volumes of data as your business grows. This means that SAP Business One can grow with your business, without compromising system performance or stability.
- Robust security features: Microsoft SQL Server offers a wide range of security features, such as role-based security, data encryption, and auditing capabilities, which can help protect your data from unauthorized access or data breaches.
- Better integration: Microsoft SQL Server is a popular choice among many other enterprise software applications, such as Microsoft Dynamics and SharePoint. By running SAP Business One on Microsoft SQL Server, you can benefit from better integration and compatibility with other enterprise applications, helping to streamline business processes and improve overall efficiency.
- Lower total cost of ownership: Microsoft SQL Server offers competitive pricing, flexible licensing options, and low maintenance costs. By running SAP Business One on Microsoft SQL Server, you can benefit from a lower total cost of ownership, helping you save money and allocate resources more effectively.
Overall, running SAP Business One on Microsoft SQL Server can help improve system performance, scalability, security, integration, and cost-effectiveness. It’s important to ensure that your system meets the necessary requirements for a successful installation and optimal performance, and to work with an experienced SAP partner or consultant to ensure a smooth installation process.
Preparing for the installation
Follow the guide to preparing Microsoft SQL Server for the installation of SAP Business One:
- Check system requirements: Before installing SAP Business One on Microsoft SQL Server, ensure that your system meets the necessary hardware and software requirements. This includes the operating system, server hardware, and SQL Server version. Refer to the official documentation for the specific system requirements for your version of SAP Business One and your chosen version of Microsoft SQL Server.
- Install Microsoft SQL Server: If you haven’t already installed Microsoft SQL Server, follow the official Microsoft installation guide to install the appropriate version of SQL Server for your system.
- Configure Microsoft SQL Server: Before installing SAP Business One, you need to configure Microsoft SQL Server to support the requirements of SAP Business One. This includes creating a new SQL Server instance, enabling SQL Server authentication mode, setting the maximum degree of parallelism, and configuring the TCP/IP protocol for SQL Server. Refer to the official SAP installation guide for more information on the specific configuration requirements for your version of SAP Business One.
- Create a new database: Once Microsoft SQL Server is installed and configured, you need to create a new database for SAP Business One. Use the Microsoft SQL Server Management Studio to create a new database with the appropriate settings, such as collation, recovery model, and initial size. It’s recommended to name the database according to the SAP Business One company database name.
- Assign database permissions: To ensure that SAP Business One can access and modify the database, you need to assign the appropriate database permissions to the SAP Business One user account. This includes creating a new SQL Server login for SAP Business One, assigning it to the appropriate database, and granting the necessary database roles and permissions. Refer to the official SAP installation guide for more information on the specific database permissions required for your version of SAP Business One.
By following these steps, you can prepare Microsoft SQL Server for the installation of SAP Business One. It’s important to thoroughly read and follow the official installation guide for your version of SAP Business One and your chosen database management system, and to work with an experienced SAP partner or consultant if you encounter any issues or challenges during the installation process.
Database
SAP Business One can be installed on Microsoft SQL Server database. In fact, Microsoft SQL Server is one of the supported database management systems for SAP Business One, along with SAP HANA, Oracle Database, and SAP ASE (formerly known as Sybase ASE).
When installing SAP Business One on Microsoft SQL Server, it is important to ensure that the Microsoft SQL Server meets the system requirements for SAP Business One. This includes checking the compatibility between the version of Microsoft SQL Server and the version of SAP Business One you plan to install.
It is recommended to work with an SAP partner or consultant who has experience in installing SAP Business One on Microsoft SQL Server to ensure a successful installation and optimal performance of the system.
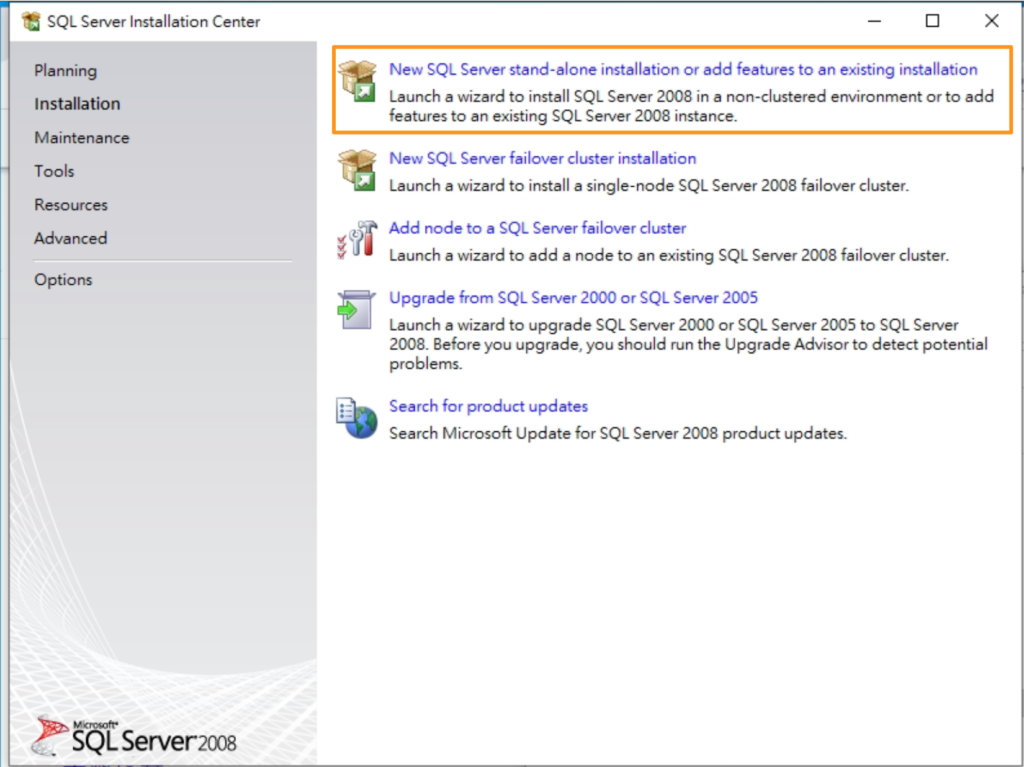
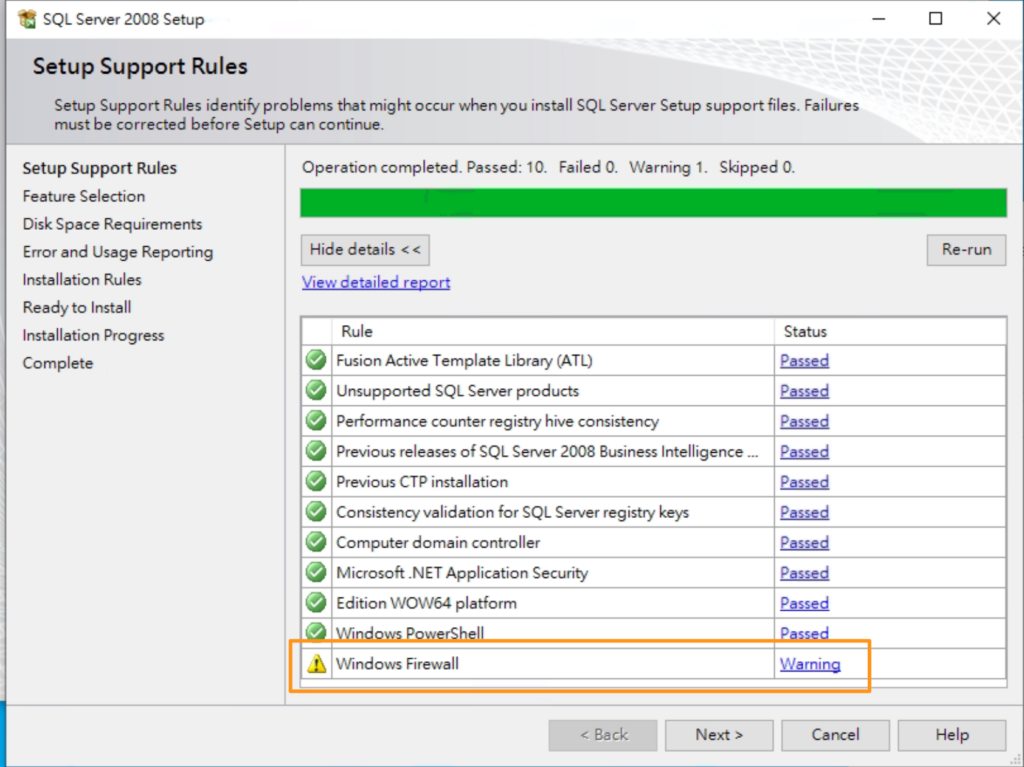
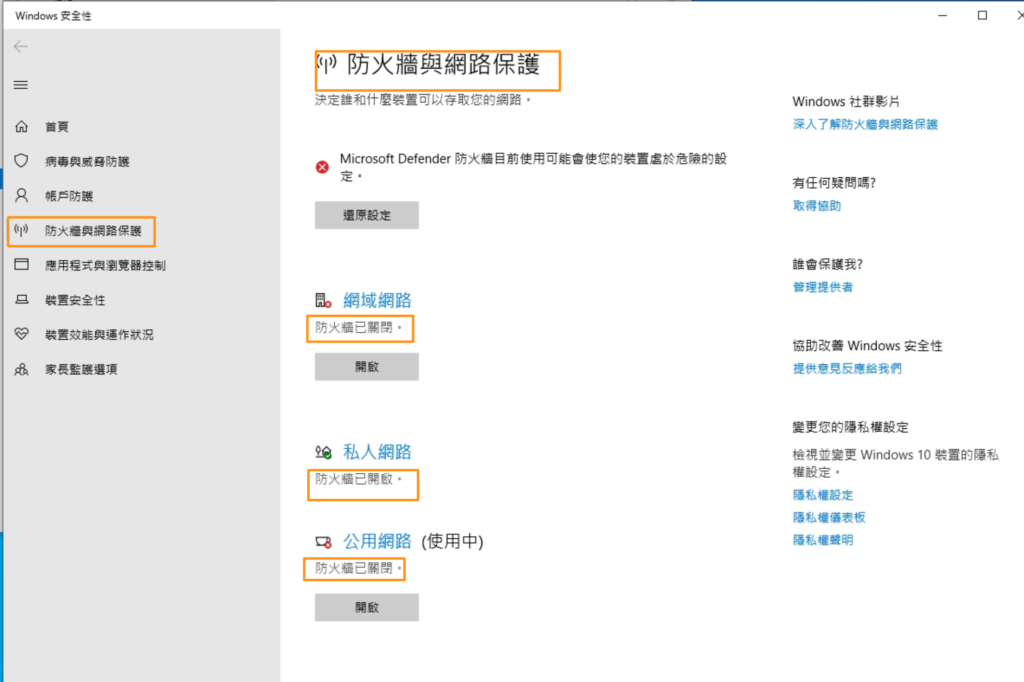
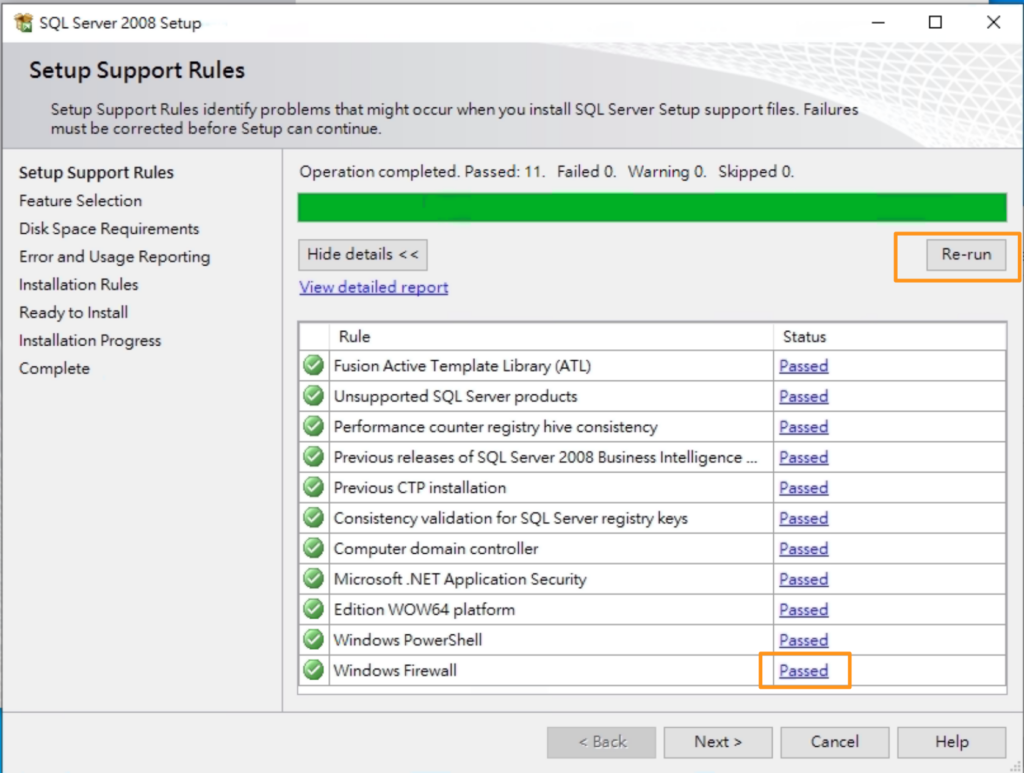
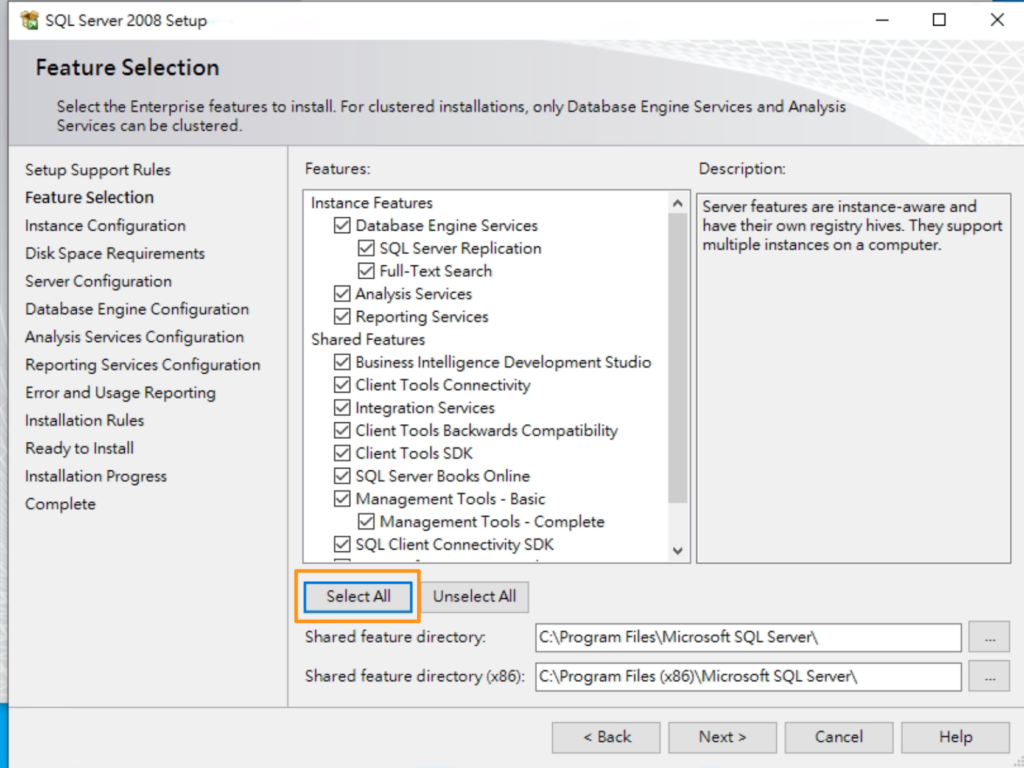
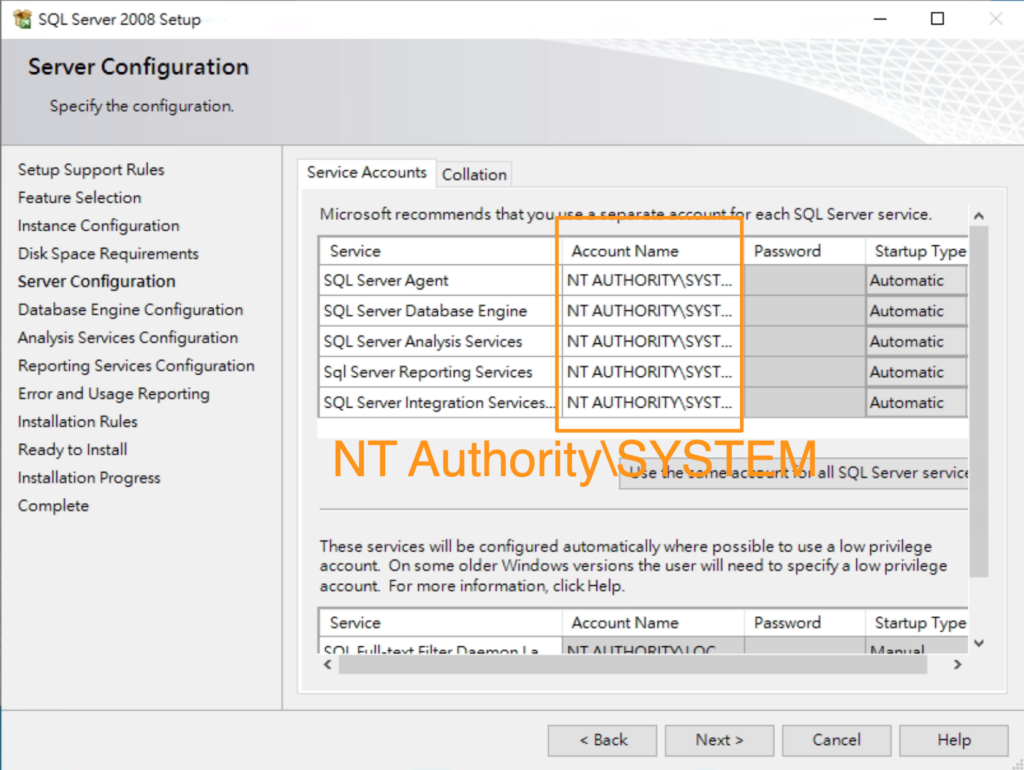
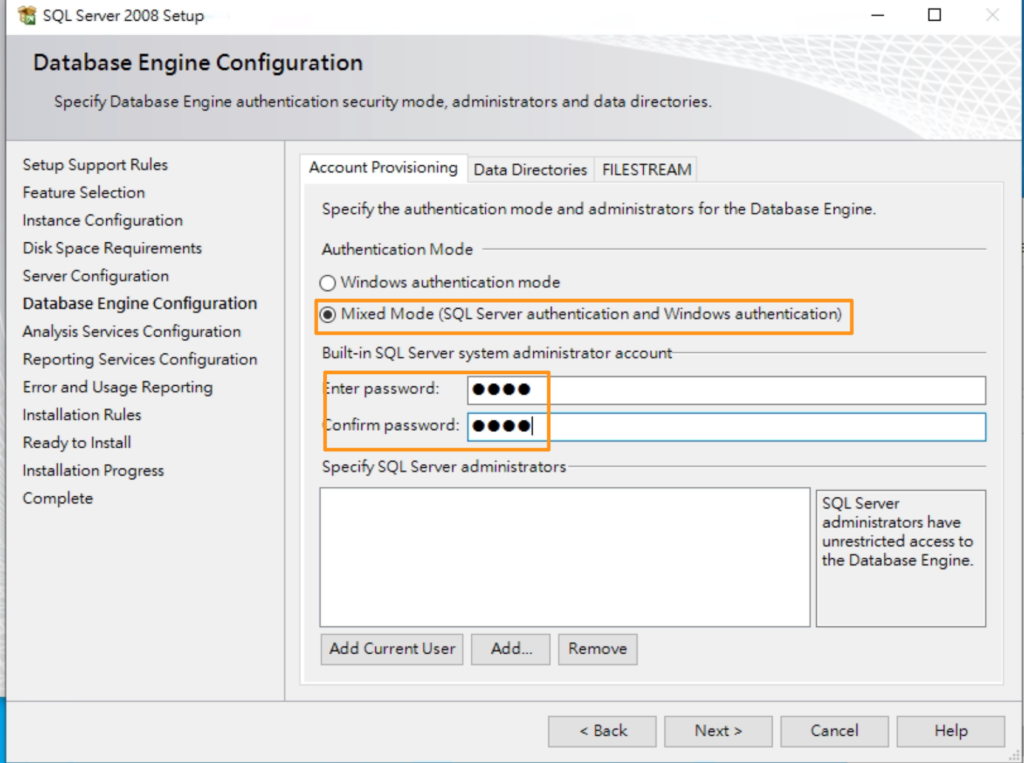
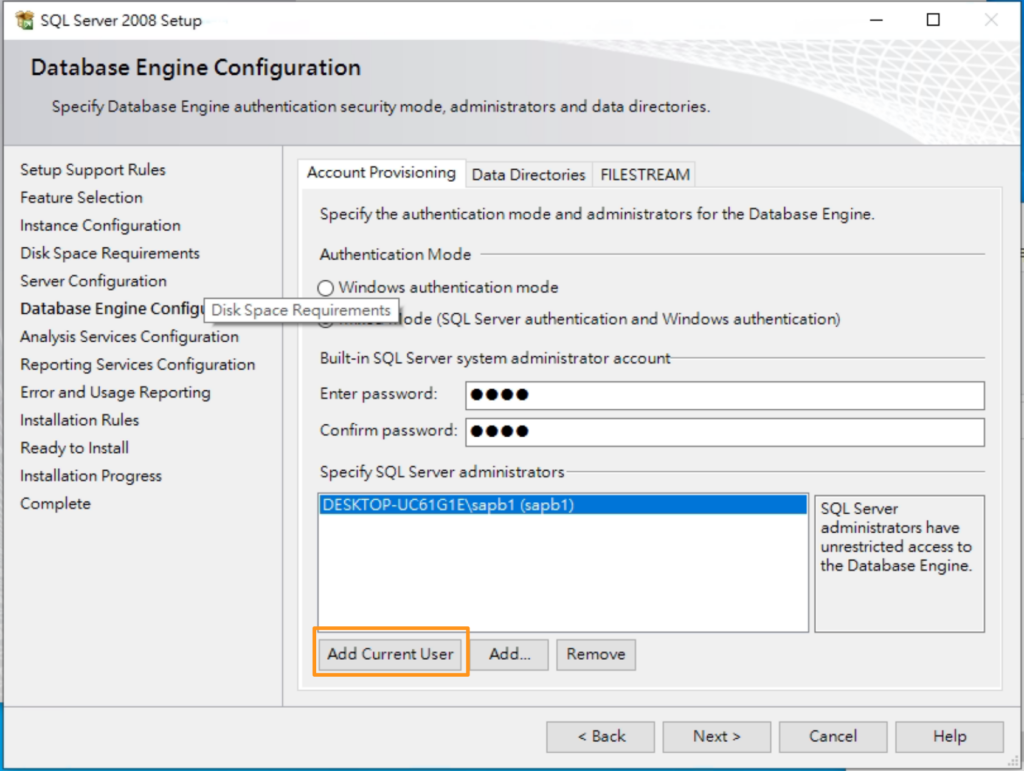
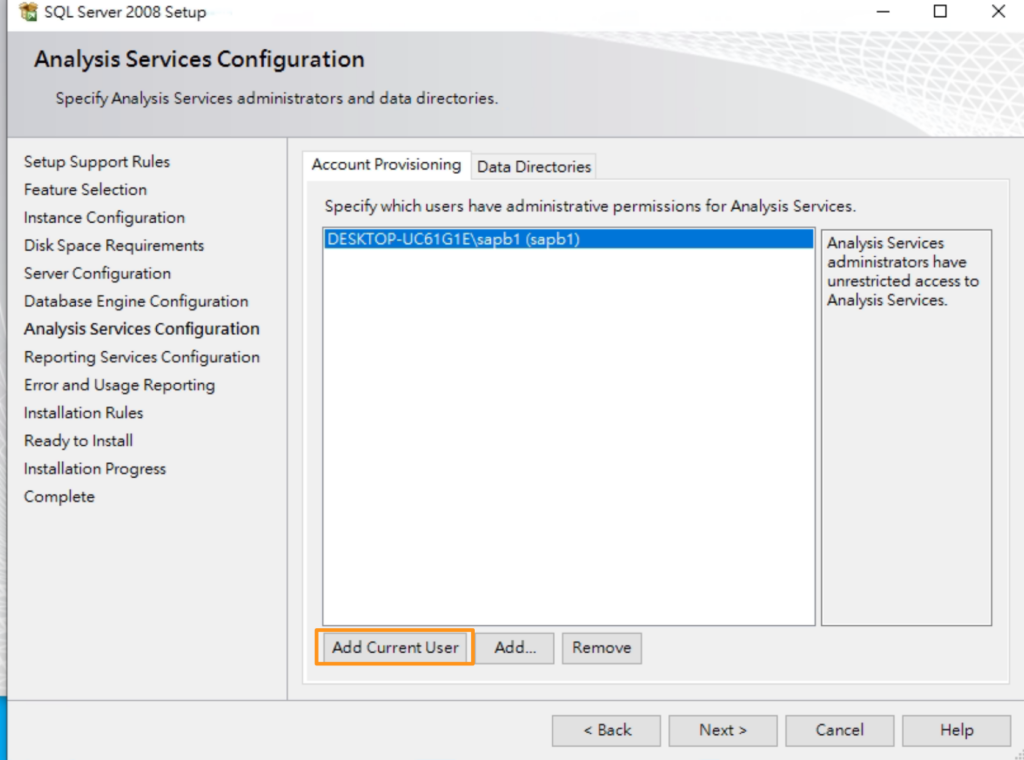
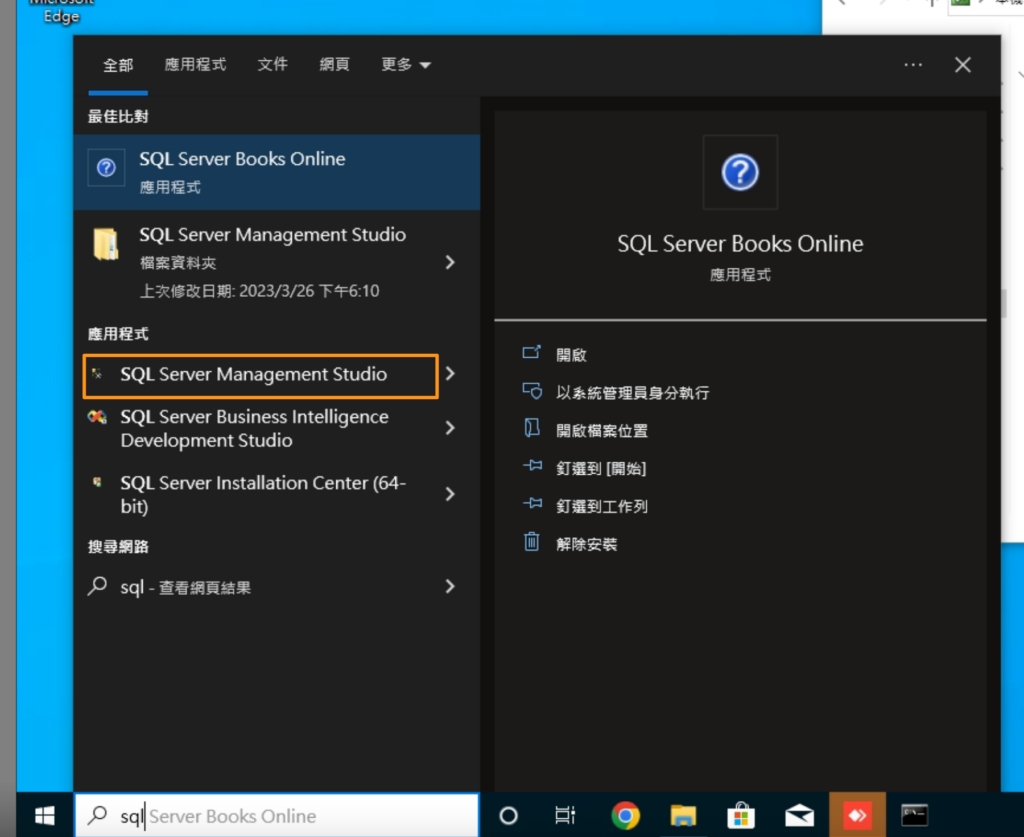
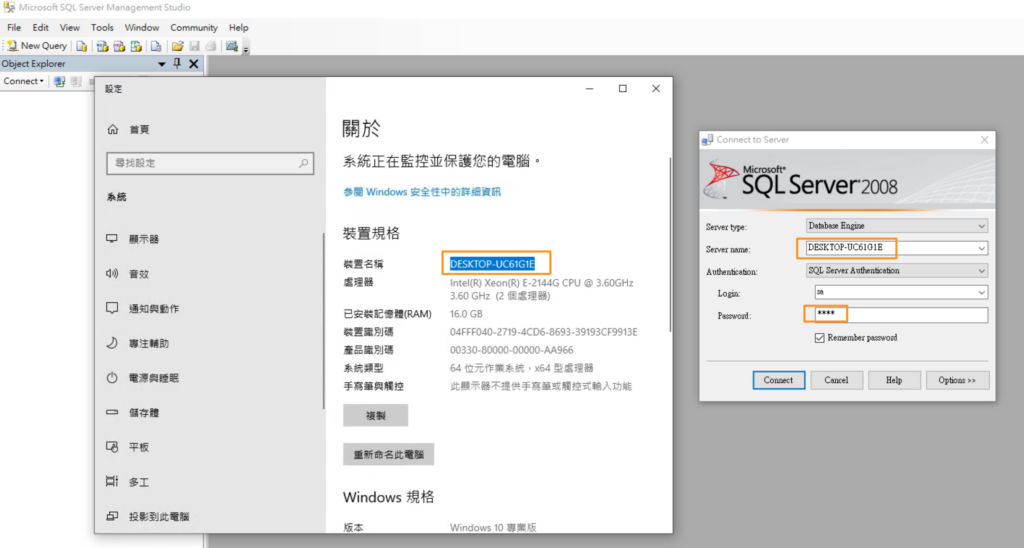
Installing SAP Business One on Microsoft SQL Server
Obtain the installation files: You can obtain the SAP Business One installation files from the SAP website or through your SAP partner.
Here is a trial version installation ISO file provided by a SAP consultant.
https://drive.google.com/file/d/1isvABAQ38eEVtITulB9AtxLlnL3da_Zm/view?usp=share_link
SAP Business One Server tools
I mounted the ISO image file in drive D:
This is the path for the Server Tools.
D:\Packages\Server Tools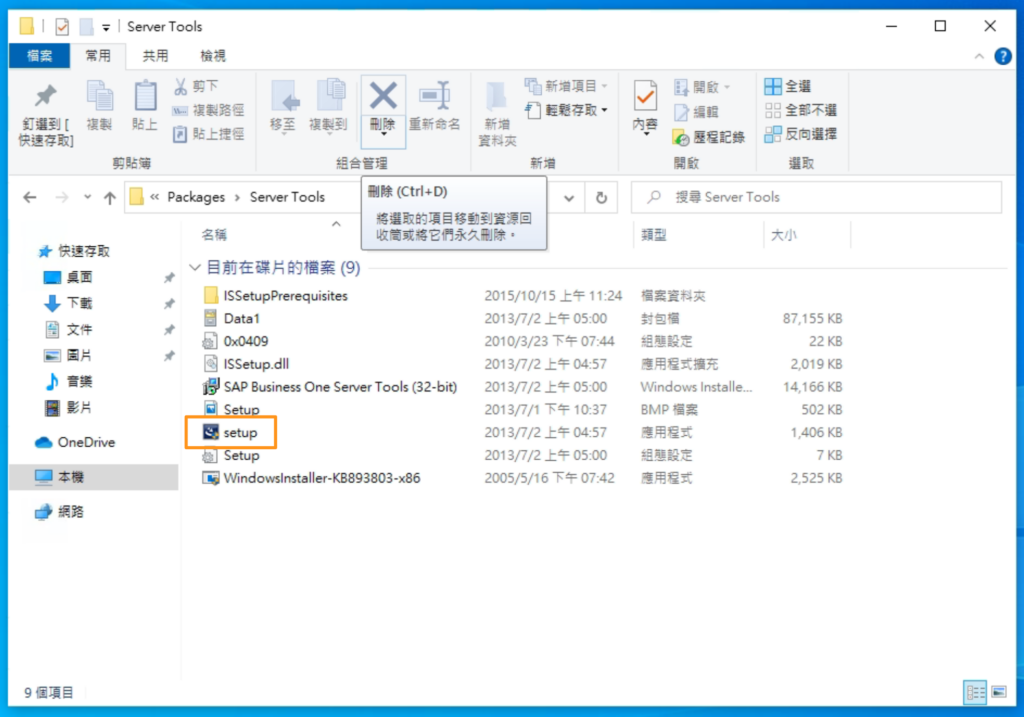
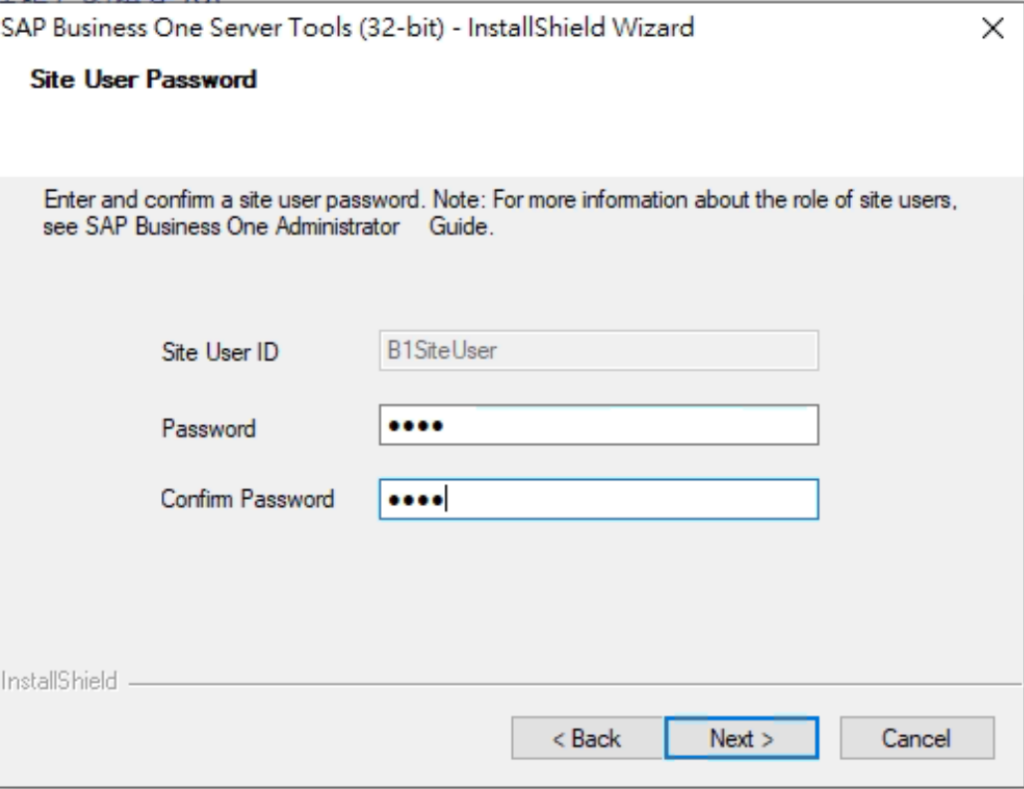
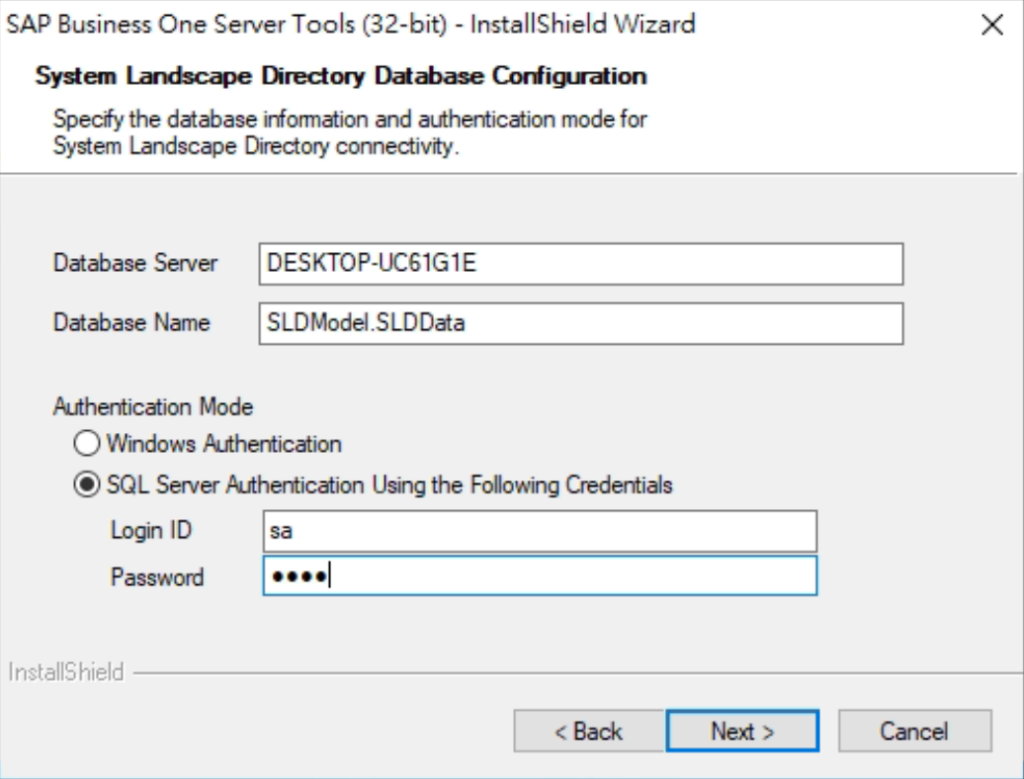
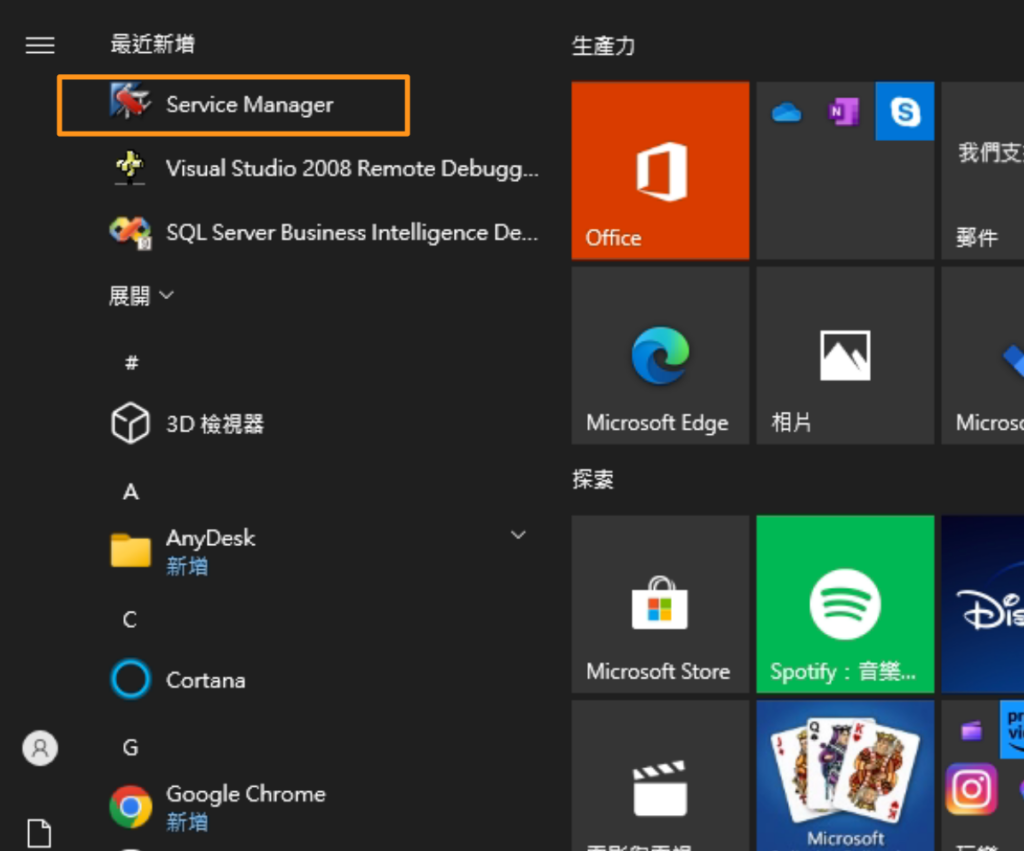
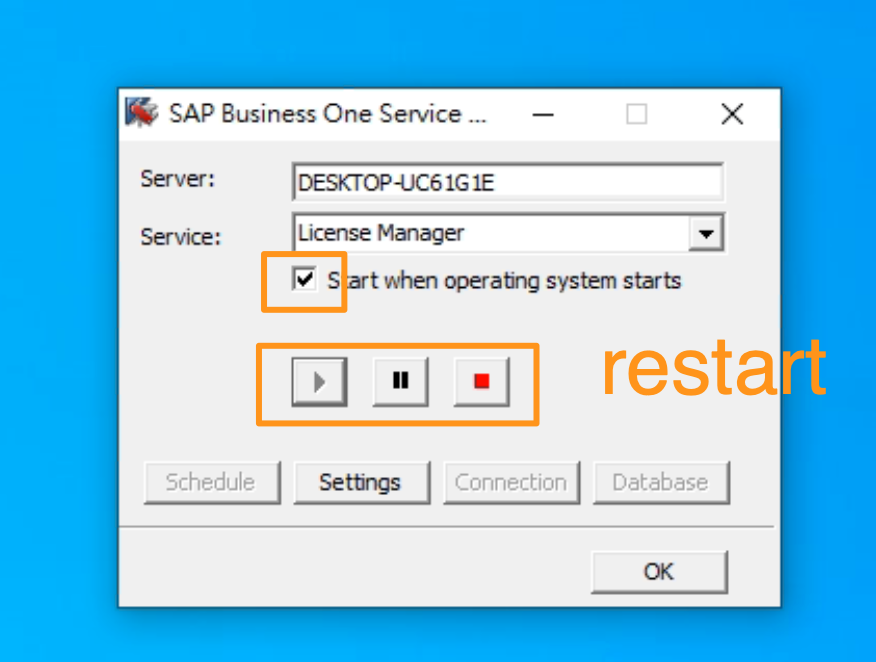
SAP Business One Server
This is the path for the Server.
D:\Packages\Server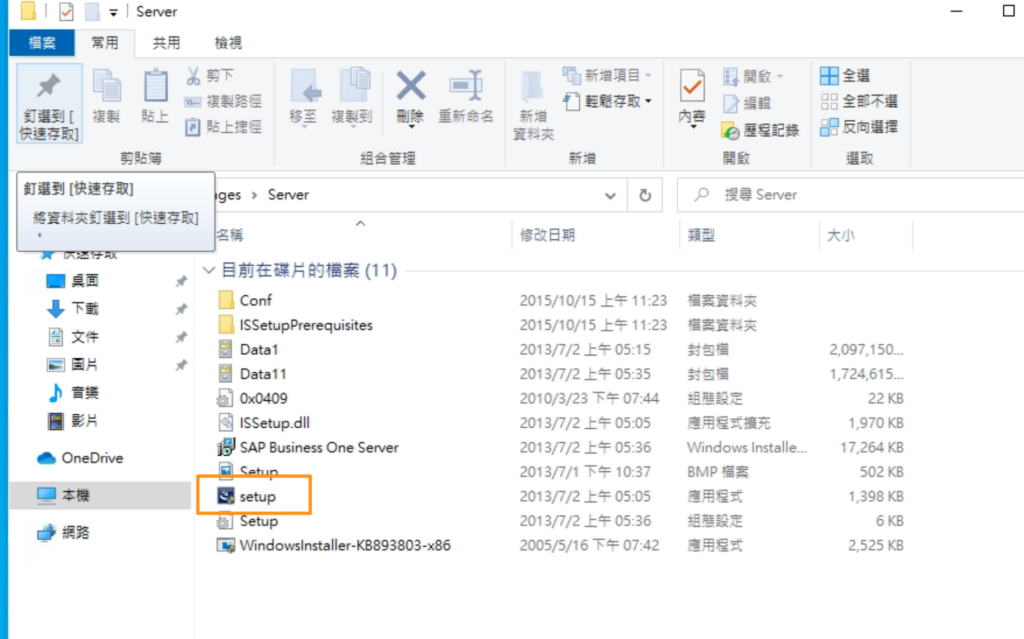
The user ID is the same as the computer name.
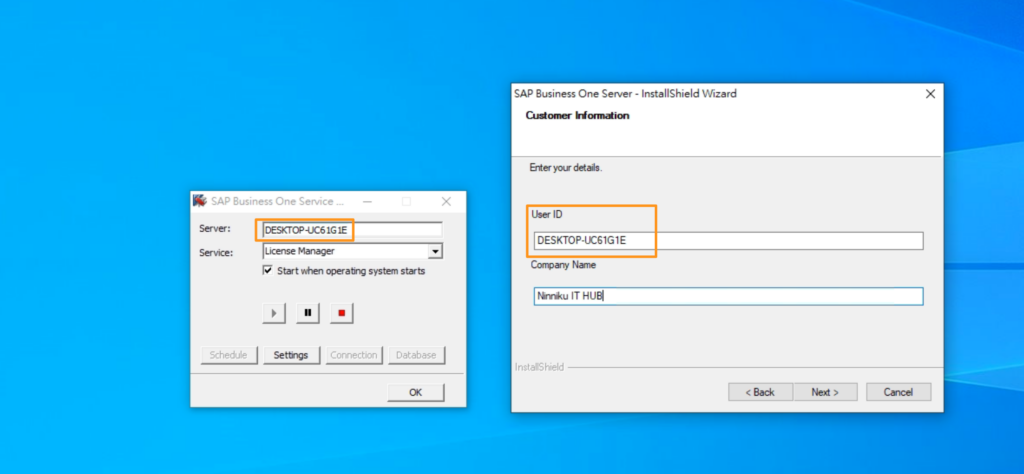
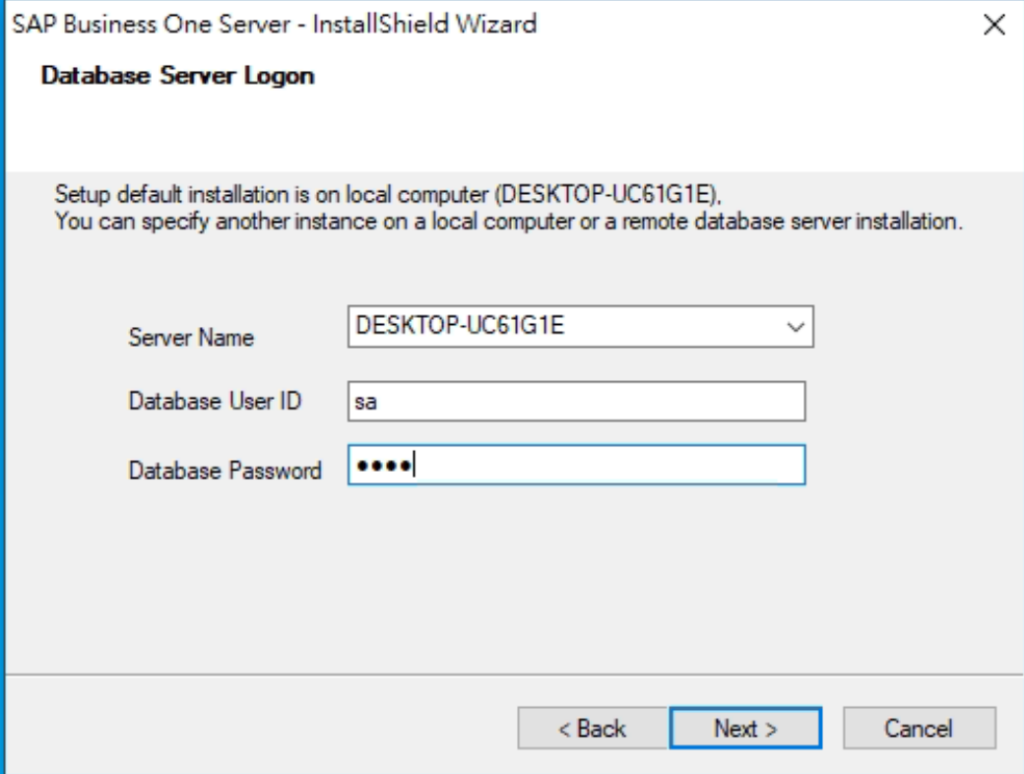
SAP Business One Client Installation.
D:\Packages\Client