Here are the general steps to install WordPress on Ubuntu:
- Install LAMP stack: LAMP stands for Linux, Apache, MySQL, and PHP. These are the core components needed to run WordPress. You can install them by running the following command:
sudo apt-get update
sudo apt-get install lamp-server^
2. Configure MySQL: After installing LAMP, you need to configure MySQL to work with WordPress. You can do this by running the following command:
sudo mysql_secure_installation3. Create a database for WordPress: You will need to create a database for WordPress to store its data. You can do this by running the following command:
sudo mysql -u root -p
CREATE DATABASE wpdb;
CREATE USER 'wpuser'@'localhost' IDENTIFIED BY 'password';
GRANT ALL ON wpdb.* TO 'wpuser'@'localhost';
FLUSH PRIVILEGES;
exit;
- Download and extract WordPress: You can download the latest version of WordPress from their official website. After downloading it, extract the files to the Apache web root directory /var/www/html.
- Configure WordPress: You will need to configure WordPress to use the database you created earlier. Rename the wp-config-sample.php file to wp-config.php and update the database name, username, and password.
- Set permissions: To allow WordPress to create files and directories, you need to set the correct permissions on the Apache web root directory. You can do this by running the following command:
wget https://tw.wordpress.org/latest-zh_TW.tar.gz
sudo tar -xzvf latest-zh_TW.tar.gz
sudo rm -rf html
sudo mv wordpress html
sudo chown -R www-data:www-data /var/www/html/
sudo chmod -R 755 /var/www/html/7. Install additional PHP modules: WordPress requires some additional PHP modules to function properly. You can install them by running the following command:
sudo apt-get install php-curl php-gd php-mbstring php-xml php-xmlrpc
- Restart Apache: After making changes to Apache or PHP, you need to restart the Apache web server to apply the changes. You can do this by running the following command:
sudo systemctl restart apache2
After following these steps, you should be able to access your WordPress site by going to your server’s IP address or domain name in a web browser.
To install the Apache SSL mod in Ubuntu, you can follow these steps:
Update your Ubuntu package list:
sudo apt updateInstall the Apache SSL mod:
sudo apt install apache2 openssl
sudo a2enmod ssl
sudo systemctl restart apache2- Generate a self-signed SSL certificate:
sudo openssl req -x509 -nodes -days 365 -newkey rsa:2048 -keyout /etc/ssl/private/apache-selfsigned.key -out /etc/ssl/certs/apache-selfsigned.crt- Configure Apache to use the SSL certificate: Create a new configuration file for the SSL virtual host:
sudo nano /etc/apache2/sites-available/default-ssl.conf
And add the following lines to the file:
<IfModule mod_ssl.c>
<VirtualHost _default_:443>
ServerAdmin webmaster@localhost
ServerName example.com
DocumentRoot /var/www/html
SSLEngine on
SSLCertificateFile /etc/ssl/certs/apache-selfsigned.crt
SSLCertificateKeyFile /etc/ssl/private/apache-selfsigned.key
<FilesMatch "\.(cgi|shtml|phtml|php)$">
SSLOptions +StdEnvVars
</FilesMatch>
<Directory /usr/lib/cgi-bin>
SSLOptions +StdEnvVars
</Directory>
ErrorLog ${APACHE_LOG_DIR}/error.log
CustomLog ${APACHE_LOG_DIR}/access.log combined
</VirtualHost>
</IfModule>
- Enable the SSL virtual host:
sudo a2ensite default-ssl.conf
sudo systemctl restart apache2
Now you should be able to access your Apache server using HTTPS protocol.
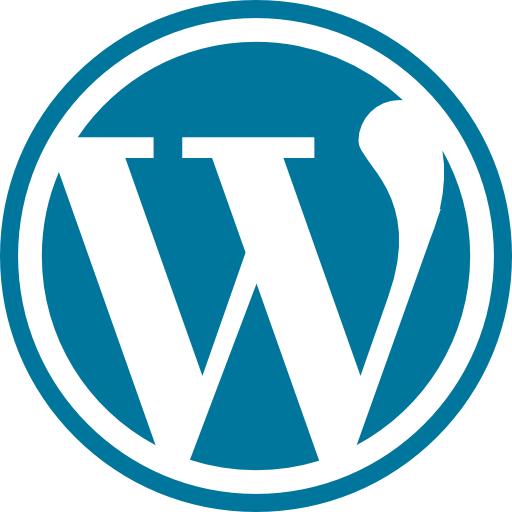
[…] Quickly Install WordPress on Ubuntu Raspberry PIWordpress By Ray (System Analyst) 0 Comments […]