Are you a developer new to the Arduino IDE software? Here’s a quick guide to help you get started with writing code for your Arduino boards.
Step 1: Install the Arduino IDE software
Download and install the latest version of the Arduino IDE software from the official Arduino website. The software is available for Windows, Mac, and Linux.
https://support.arduino.cc/hc/en-us/articles/360019833020-Download-and-install-Arduino-IDE
Step 2: Connect your Arduino board
Connect your Arduino board to your computer using a USB cable. You should see a green LED light up on the board.
Step 3: Set up your board in the Arduino IDE
In the Arduino IDE software, go to Tools > Board and select the appropriate board type from the list. For example, if you are using an Arduino UNO board, select “Arduino Uno”.
Step 4: Select the serial port
Go to Tools > Port and select the serial port that your Arduino board is connected to. On Windows, it will be something like “COM3” or “COM4”. On Mac or Linux, it will be something like “/dev/cu.usbmodemXXXX”.
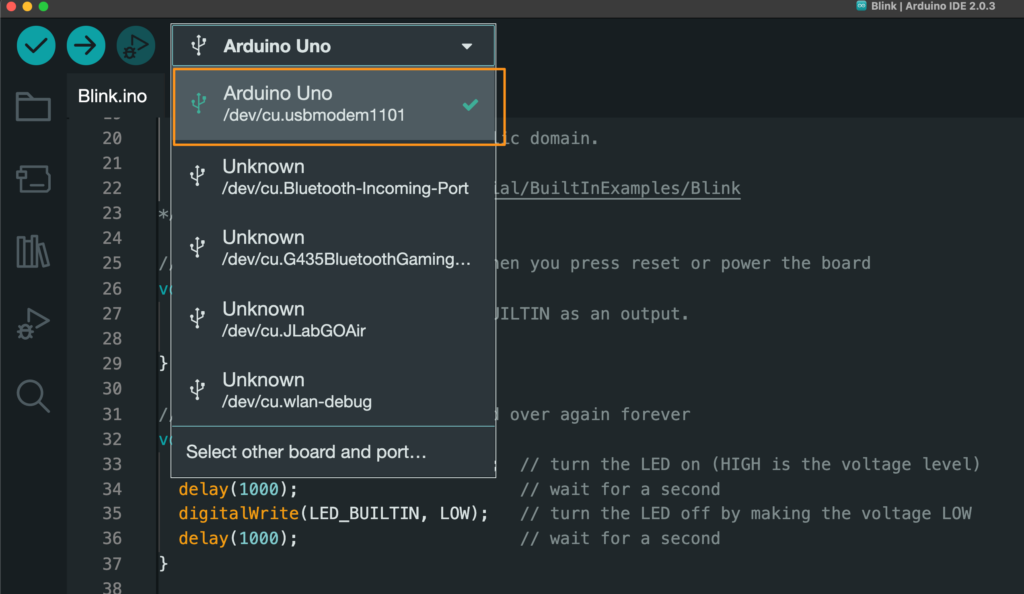
Step 5: Using a basic example program/code.
The Arduino IDE comes with some built-in example programs that are designed to help beginners get started quickly. One of the most well-known examples is the “Blink” program. This program is very simple and allows an LED connected to the Arduino board to blink at a time interval of 1 second.
To access the Blink example program, open the Arduino IDE and click on the “File > Examples > Basics > Blink” menu option.
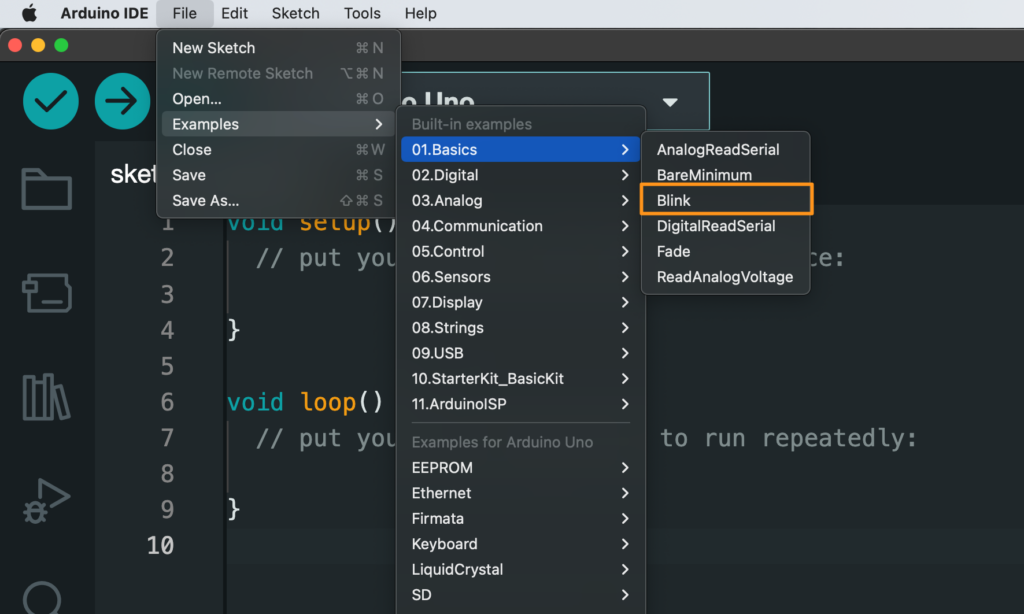
/*
Blink
Turns an LED on for one second, then off for one second, repeatedly.
Most Arduinos have an on-board LED you can control. On the UNO, MEGA and ZERO
it is attached to digital pin 13, on MKR1000 on pin 6. LED_BUILTIN is set to
the correct LED pin independent of which board is used.
If you want to know what pin the on-board LED is connected to on your Arduino
model, check the Technical Specs of your board at:
https://www.arduino.cc/en/Main/Products
modified 8 May 2014
by Scott Fitzgerald
modified 2 Sep 2016
by Arturo Guadalupi
modified 8 Sep 2016
by Colby Newman
This example code is in the public domain.
https://www.arduino.cc/en/Tutorial/BuiltInExamples/Blink
*/
// the setup function runs once when you press reset or power the board
void setup() {
// initialize digital pin LED_BUILTIN as an output.
pinMode(LED_BUILTIN, OUTPUT);
}
// the loop function runs over and over again forever
void loop() {
digitalWrite(LED_BUILTIN, HIGH); // turn the LED on (HIGH is the voltage level)
delay(1000); // wait for a second
digitalWrite(LED_BUILTIN, LOW); // turn the LED off by making the voltage LOW
delay(1000); // wait for a second
}
Step 6: Upload your code
Once you have written your code, click the “Upload” button in the Arduino IDE software. This will compile your code and upload it to your Arduino board. You should see a progress bar at the bottom of the window, and when the upload is complete, you should see a message saying “Done uploading”.
Step 7: Reviewing the results of the practice
At this point, you will notice that the LED next to pin 13 on the Arduino Uno board is blinking! Hey, it’s a success!
In conclusion, this quick guide should help you get started with using the Arduino IDE software for developing code for your Arduino boards. There are many more features and options available in the software, but these steps should help you get started with your first project. Happy coding!
