This guide will teach you how to quickly make an Ubuntu Operation System SD card, boot it on Raspberry Pi 4, and set up the iDempiere server.
Preparation
- A microSD card ( 32GB to 128GB)
- A computer with a microSD card drive
- A Raspberry Pi 4 B ( 4G or 8G Ram)
- A USB-C power cable
- A Wi-Fi network or an ethernet cable with an internet connection
Optionally:
- A monitor with an HDMI interface
- An HDMI cable for the Pi 2 & 3 and a micro HDMI cable for the Pi 4
- A USB keyboard
Prepare the SD Card
Download Raspberry Imager from the raspberry pi official website.
Windows:
https://downloads.raspberrypi.org/imager/imager_latest.exe
MacOS:
https://downloads.raspberrypi.org/imager/imager_latest.dmg
Ubuntu:
https://downloads.raspberrypi.org/imager/imager_latest_amd64.deb
I use MacOS to demonstrate.
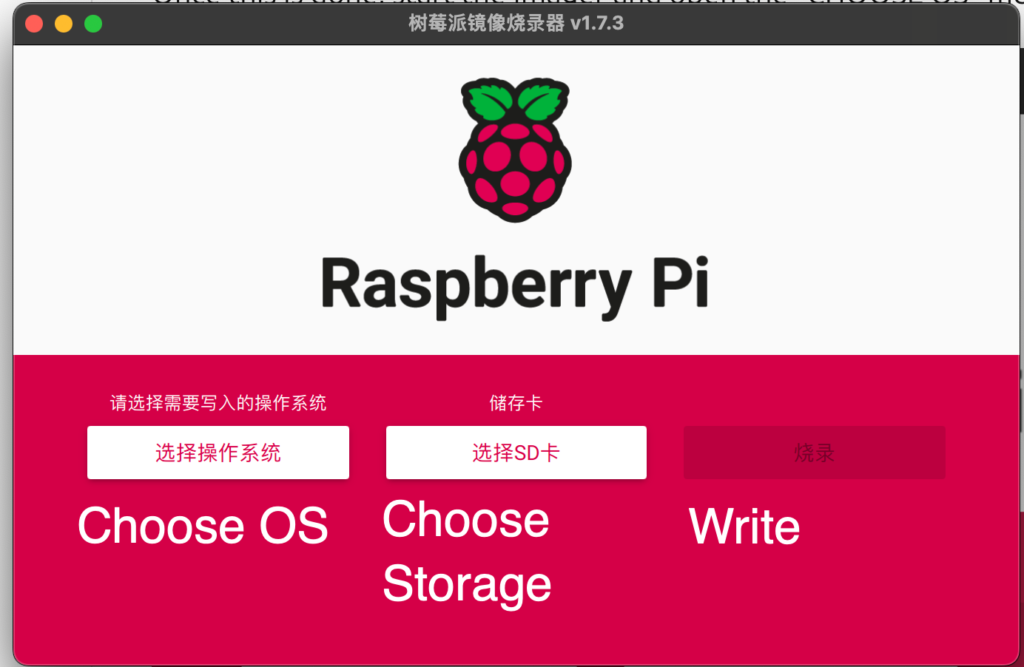

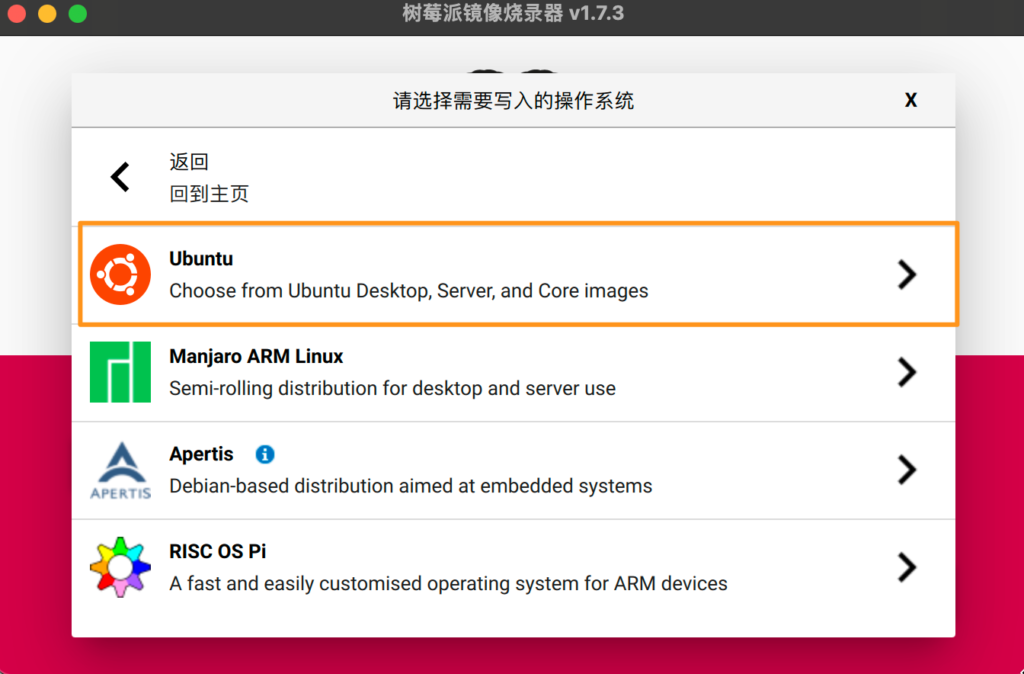
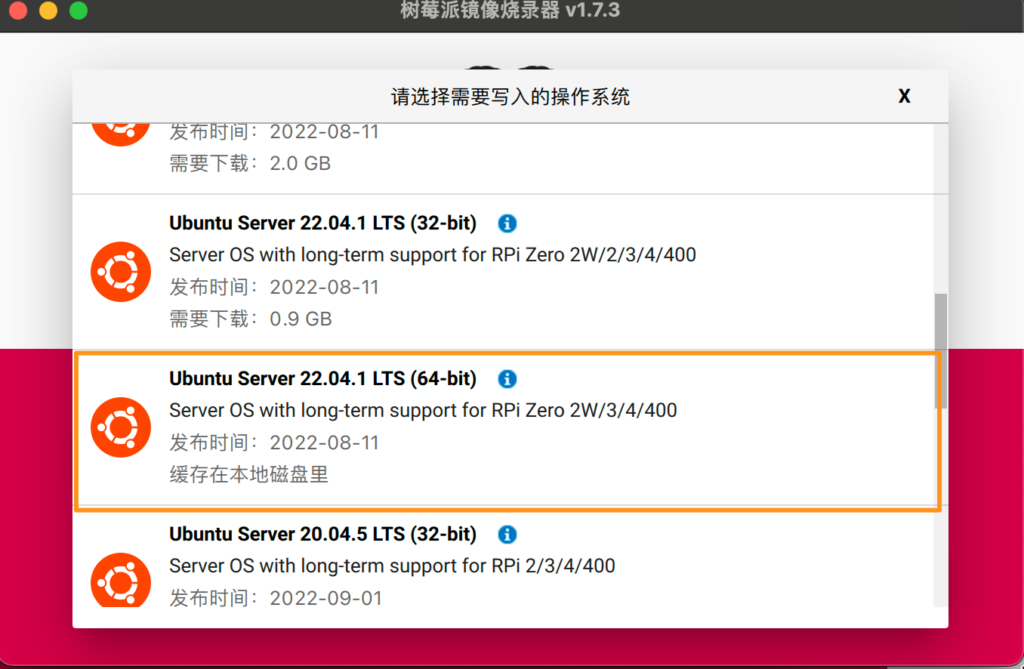
The following action is very important, to set your Linux account password
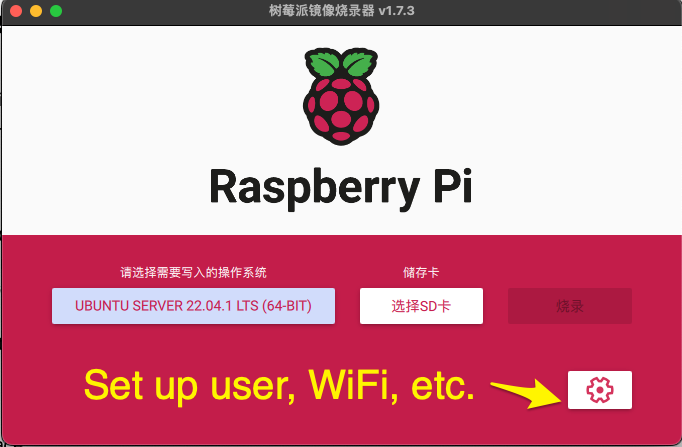
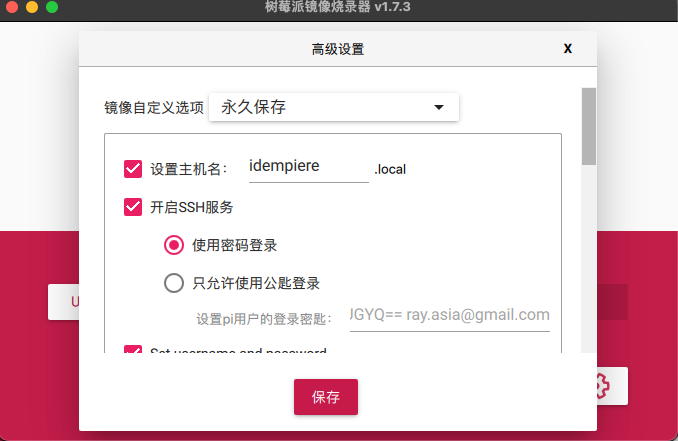
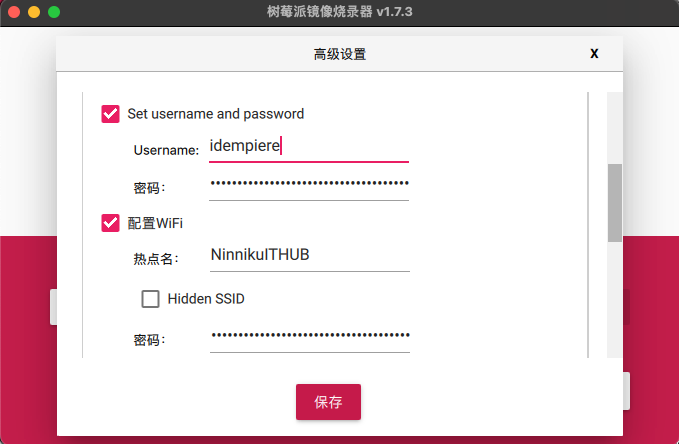
Once it’s set, you can grill it
Connect to Raspberry Pi 4
After the Raspberry Pi has been booted, you can connect to it using Secure Shell (SSH).
If you don’t know the IP address of your Raspberry Pi, you can use a network scanner tool like “Angry IP Scanner” or “Advanced IP Scanner” to scan your network and find the IP address of your Raspberry Pi. Once you have the IP address, you can use an SSH client like PuTTY (Windows OS Only) to connect to your Raspberry Pi. Alternatively, you can connect your Raspberry Pi to a monitor and keyboard and use the command “ifconfig” in the terminal to display its IP address.
#Install JDK
sudo apt install openjdk-11-jdk-headless
#Instal PostgresSQL Server
sudo apt install postgresqlChange password to user postgres
sudo su postgres
psql
alter user postgres password 'postgres_password'Prepare iDempiere Installer
You can build an installer from the iDempiere source code. Or directly download it from the official website.
wget https://sourceforge.net/projects/idempiere/files/v9/daily-server/idempiereServer9Daily.gtk.linux.x86_64.zip
#Extract file
unzip idempiereServer9Daily.gtk.linux.x86_64.zip# initial configuration properties
cd idempiere.gtk.linux.x86_64/idempiere-server
sh console-setup-alt.sh
# Refer to the prompt question to enter the parameters, if you don't know, just keep pressing the ENTER key
# Change to utils directory
cd utils
# Import seed into database
RUN_ImportIdempiere.sh
#
RUN_SyncDB.shTuning iDempiere ERP Performance
To configure iDempiere memory settings, you can follow these steps:
- Locate the
myEnvironment.shfile in the iDempiere installation directory’s utils directory. - Open the file in a text editor.
- Search for the
JAVA_OPTSvariable. - Set the desired memory settings using the
-Xms(initial heap size) and-Xmx(maximum heap size) flags. For example:makefileCopy codeJAVA_OPTS="-Xms2048m -Xmx2048m"This would set the initial heap size to 2048 MB and the maximum heap size to 2048 MB. - Save the changes to the
myEnvironment.shfile. - Restart the iDempiere server for the changes to take effect.
Note that the optimal memory settings may vary depending on the size of your iDempiere database and the number of users accessing the system. It’s recommended to monitor system performance and adjust the memory settings as necessary.
#Change to the idempiere working folder to start the server.
idempeire-server.sh &Please refer to the next article for the stoping idempiere server.
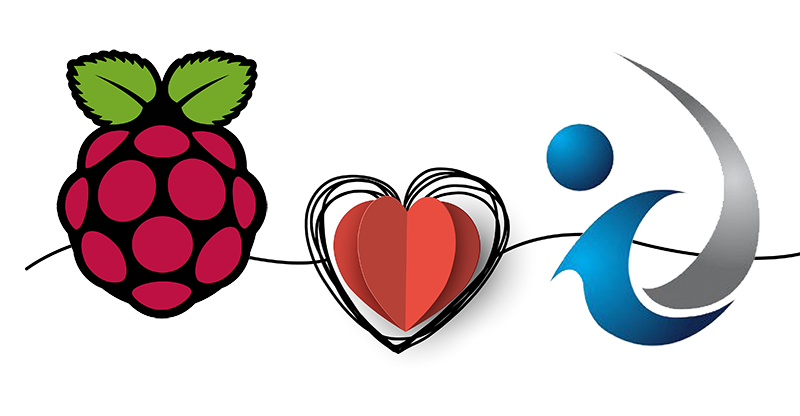
[…] How to install iDempiere ERP on your Raspberry Pi […]
[…] How to install iDempiere ERP on your Raspberry Pi iDempiereRaspberry PI By Ray (System Analyst) 0 Comments […]